Что такое когда компьютер пишет bootmgr. Устраняем ошибку «Bootmgr is missing
Есть несколько вариантов отображения ошибки «Bootmgr is Missing» вашим компьютером, а самой распространенной из них является:
BOOTMGR is missing
Press Ctrl Alt Del to restart
BOOTMGR is missing
Press any key to restart
Couldn’t find BOOTMGR
Ошибка Bootmgr is Missing отображается сразу после включения питания компьютера после прохождения тестов POST.
Возможные причины ошибки Bootmgr is Missing
Есть несколько возможных причин ошибок Bootmgr. Наиболее распространенной причиной являются испорченные файлы, битые секторы жесткого диска, поврежденный или плохо закрепленный интерфейсный кабель жесткого диска.
Еще одной причиной является попытка загрузки компьютера с не загрузочного диска, например, если вы забыли вынуть диск из DVD-привода, дискету или флеш-карту, а компьютер пытается с них загрузиться.
Что делать при ошибке Bootmgr is Missing в Windows?
- Перезагрузите компьютер. Ошибка BOOTMGR может быть случайностью.
- Проверьте свои оптические приводы, дисковод и извлеките USB-флешки, диски и карты памяти из компьютера. Зачастую ошибка BOOTMGR is Missing появляется, когда ваш компьютер пытается загрузить не с того диска. В идеале просто отсоедините от компьютера все внешние устройства.
- Проверьте последовательность загрузки в BIOS и убедитесь, что первым для загрузки стоит правильный жесткий диск и его правильный раздел, если в вашем BIOS есть возможность указания раздела диска. Если вы не знаете, что делать в BIOS, то попробуйте выставить автоматическую конфигурацию.
- Проверьте подключение всех кабелей к жесткому диску. Ошибка BOOTMGR может быть вызвана неисправным или неподключенным кабелем питания или кабелем контроллера. Попробуйте заменить PATA или SATA кабель, если вы подозреваете, что он может быть неисправен. В случае с ноутбуком этот пункт лучше выполнять в последнюю очередь.
- Запустите восстановление Windows (Startup Repair of Windows). Этот тип установки заменит все отсутствующие или поврежденные файлы, в том числе BOOTMGR.
- Записать новый загрузочный сектор в раздел системы Windows, чтобы исправить любые возможные повреждения файлов, проблемы конфигурации или другие проблемы.
- Восстановление данных конфигурации загрузки (BCD).
- Чистая установка Windows. Если первые семь пунктов вам не помогли, то переустановите Windows. Это наверняка должно помочь, а если не поможет, то у вас остается всего несколько вариантов.
- Обновление BIOS материнской платы. Если обновление BIOS не помогло решить проблему, то у вас явные проблемы с жестким диском и вам нужно отнести его в сервис на проверку, так как наиболее вероятно в нем что-то сломалось.
Ну и напоследок необходимо знать, что ошибки BOOTMGR относятся к операционным системам Windows 8, Windows 7 и Windows Vista и более поздним версиям. А вот Windows XP не использует BOOTMGR, а использует NTLDR.
Напишу я вам сейчас свое решение данной проблемы, при том буквально в несколько кликов и всего за 20 минут.
На компьютере была установлена ОС Windows 7, но ее ставил кто то до меня, по этому наплодил аж целых 4 локальных диска, при том два из них удивительным образом занимали три и четыре гигабайта, я не понимаю зачем это кому то нужно было, но моей задачей было под готовой ОС соединить все разделы, и сделать с 4-ех разделов, два.
После приколов с «Acronis» (это отдельная история про которую я возможно расскажу в следующих статьях), сейчас я разбиваю диски только с инсталлятора Windows, это и безопасней, и на много снижается риск того, что система после разбития дисков, выдаст вам ошибку.
Загрузился с диска ОС Windows, выбрал ОС которая мне нужна, и приступил к удалению разделов.
Всего под оболочкой установки ОС у меня показывало пять разделов.
1. Диск «С» на котором хранится Windows;
2. Диск «D» на котором была вся информация;
3. Диск «E», который занимает 3 ггб;
4. Диск «F», который занимает 4 ггб;
5. Диск «G», диск который по умолчанию создает Windows 7, для нормальной загрузки системы, и без которого система не будет работать (занимает около 200 мб.);
Увидев это разнообразие локальных дисков, я начал чистить разделы, которые занимают меньше всего, и случайным образом отформатировал диск «G». Понятное дело, что после перезагрузки у меня начало выдавать это заветное сообщение: «BOOTMGR is missing «.
1. Загружаемся с диска, все с той же ОС Windows 7.
2. Выбираем язык русский, и вместо кнопки «установить», нажимаем на кнопку: «Восстановление системы»:
3. Выбираем в меню строку: «Восстановление запуска»:
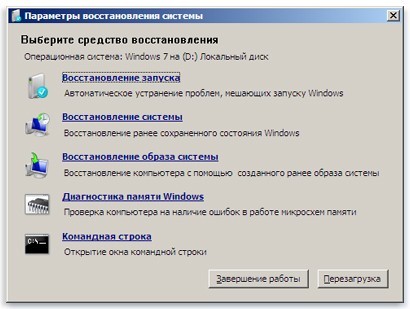
4. Выбираем «Восстановление компьютера с помощью созданного ранее образа системы», на что нам сразу же выдаёт окошко, в котором нам нужно нажать: «Исправить и перезапустить»:
5. Windows запускает программу восстановления запуска, и после перезагрузки Windows запускается без всяких проблем.
Второе решение данной проблемы:
Для начала проделываем те же два пункта (см. п.1, п.2), что и в первом решении проблемы и после этого:
3. Выбираем в меню строку «Командная строка»:
5. Вводим команду «list vоlumе», и смотрим, где у нас дисковод, к примеру: у меня G, а ОС располагается в разделе F:
6. Вводим «еxit» и выходим из «diskpаrt». Далее набираем букву нашего дисковода, в данном случае «G»:
7. Вводим команду cоpy boоtmgr F:, что означает, что мы копируем загрузчик с установочного диска Windоws 7 в раздел с операционной системой в раздел «F»:
8. Если все правильно сделали, нам показывается сообщение о том, что файл скопирован:
Хотя бы раз в жизни при работе на компьютере операционная система выдавала Вам ошибку. По сложности ошибки бывают разные, с какими-то мы с легкостью справляемся, а над некоторыми приходится поломать голову. И ошибка «Bootmgr is missing» во время запуска компьютера на черном фоне, является одной из них.
В этой статье мы разберем что означает эта неисправность, и как восстановить работоспособность Вашего компьютера.
Вступление
Bootmgr is missing — ошибка загрузчика операционной системы Windows, от которого зависит запуск всех остальных программ. Причины для появления этой ошибки могут быть разные. Это может быть из-за частого преждевременного отключения компьютера (внезапное отключение от питания), вредоносных программ, если в таблицу разделов жесткого диска было осуществлено неграмотное вмешательств или из-за ошибки жесткого диска .
Что же делать, если ошибка все-таки появилась и на мониторе высветилась надпись на черном фоне: «Bootmgr is missing Press Ctrl+Alt+Del to restart»? Подобную проблему можно решить двумя способами, один из которого требует наличия диска или загрузочной флешки .
Исправление ошибки «Bootmgr is missing» без загрузочного носителя
В версиях Windows, выпущенных позднее операционной системы WIndows XP, появилась возможность решения подобных проблем с загрузкой без установочного носителя — с помощью специальной среды восстановления, которую можно отыскать в Дополнительных вариантах загрузки
Для этого стоит попытаться запустить подобную среду с помощью кнопки F8, во время запуска компьютера и до возникновения сообщения об ошибке. В лучшем случае Вы увидите подобное меню. Нас интересует пункт
Решаем проблему «Bootmgr is missing» с помощью загрузочного носителя
Лучшим и самым простым решением будет использовать свою установочную флешку или диск. Вставьте ее/его в слот и измените параметры BIOS. Вам необходимо установить загрузку не с жесткого диска, а установочного устройства. Перезагрузите компьютер.
Запустятся установочные файлы, и Вы увидите уже, наверняка знакомые окна переустановки Windows. После выбора подходящего языка жмите «Далее» и выберите «Восстановление системы». Вам будет предложено восстановление с использованием ранее созданного образа Вашей системы. В параметрах восстановление нажмите «Нет». Если у Вас нет образа, то жмите «Отмена» на всех окнах до тех пор, пока не появится выбор средств восстановления. Вам необходима командная строка. Выполните следующие команды в командной строке:
bootrec.exe /FixBoot
После успешного выполнения последней команды перезагрузите компьютер,
и, скорее всего, подобная ошибка перестанет Вас беспокоить.
К сожалению, без установочного носителя подобную ошибку исправить можно крайне редко, поэтому так важно всегда иметь при себе копию установщика.Надеемся, Вы дочитываете эту статью уже с проблемного компьютера, работоспособность которого Вы успешно восстановили.
Привет! Буду сейчас рассказывать о том, как убрать ошибку в Windows 7 . Эта ошибка чем то похожа на , о которой я уже писал. Но в этом случае, причины возникновения, и способ решения проблемы с BOOTMGR is compressed немного другие.
Значит, включаете компьютер, а тут черное окно с белой надписью, которое выглядит вот так:
Press Ctrl+Alt+Del to restart
Или еще может быть:
LOADMGR is compressed
Press Ctrl+Alt+Del to restart
Ну что же делать, будем решать. Если нажать Ctrl+Alt+Del , то компьютер просто перезагрузится, а эта ошибка появится снова. Давайте сначала выясним, от чего может появится эта проблема.
Причины появления BOOTMGR is compressed
Возникает это все обычно через включение функции сжатия данных для экономии места на системном диске, обычно это диск C . Вот если в свойствах системного диска C установить галочку напротив , то можно очень легко словить ошибку . Никогда так не делайте.
Еще такая ошибка может появится при проблемах с вашим жестким диском. Хотя при проблемах с жестким диском может выскочить что угодно:).
Появляется BOOTMGR is compressed. Что делать?
Нам понадобится установочный диск с Windows 7. Если у вас его еще нет, то нужно сделать, подробно о том, как создать такой диск я писал в статье .
Пробуем загрузится с диска. Вставьте диск в привод, и перезагрузите компьютер. Если появится надпись:
Press any key for boot from CD/DVD
То нажимаем любую клавишу и продолжаем. А если снова появится ошибка, то нужно и снова загрузится с диска.
Ждем пока на экране появится окно с выбором языка. Нажимаем “Далее” .
Появится окно, в котором нажимаем на .
Запускаем командную строку нажав на пункт .
“Enter” ):
bootrec /fixmbr
bootrec /fixboot
Если нужно подтверждение, то вводим английскую Y и “Enter” .
Заходим в “Мой компьютер” и правой кнопкой нажимаем на системный диск C . Выбираем “Свойства” . В появившемся окне снимаем галочку с пункта (если она у вас установлена) “Сжать этот диск для экономии места” (скриншот есть в начале статьи). Нажимаем “Применить” .
Теперь вы знаете как решить проблему с ошибкой “BOOTMGR is compressed” в Windows 7. Надеюсь у вас все получилось. Удачи!
BOOTMGR is missing что делать, если при включении компьютера вместо привычной вы увидели эту ошибку!?
Не паникуйте, с компьютером все в порядке, ошибку можно исправить. О том, как это сделать, поговорим в сегодняшней статье.
Ошибка «BOOTMGR is missing » возникает в случае, когда система не может обнаружить загрузчик операционной системы.
Что это такое? Это мини-программа, которая, как следует из названия, выполняет загрузку системы после включения ПК.
Данная проблема может возникнуть при наличии битых кластеров на жестком диске компьютера, а также после сбоя напряжения в сети электропитания, некорректного выключения компьютера, выполнения настроек в .
Ниже в порядке возрастания сложности мы приведем несколько способов решения данного вопроса.
Проверка настроек BIOS
Данный вариант решения проблемы следует рассматривать, если ваш компьютер имеет более одного физического (не логического!) жесткого диска, в противном случае следует перейти к следующему пункту.
Ошибка «BOOTMGR is missing » может возникнуть, в случае, когда в BIOS , в качестве загрузочного выбран носитель, на котором не установлена операционная система .
Для устранения ошибки зайдите в и посмотрите, какое устройство выбрано загрузочным.
Выбираем пункт устранение неполадок компьютера.
Если данная среда восстановления по каким-то причинам не может быть запущена через нажатие клавиши «F8», воспользуемся установочным диском (или флешкой) с Windows.
Загружаемся с установочного носителя.
При появлении на дисплее надписи «Press any key to boot from CD or DVD», следует нажать на клавиатуре любую клавишу, подтвердив, что вы хотите осуществить загрузку с компакт-диска.
В случае, если клавиша не будет нажата произойдет загрузка с жесткого диска компьютера и вы вновь увидите ошибку.
Выбираем пункт «Восстановление системы», расположенный в нижней части окна программы.
После этого следует выбрать в списке операционную систему и нажать «Далее».
Выбираем пункт «Восстановление запуска».
После восстановления пробуем заходить в Windows. Зачастую на этом этапе проблема решается.
Исправление ошибки с помощью командной строки Windows
Если проблема все же не была решена, воспользуемся еще более эффективным средством. Выполняем шаги из предыдущего пункта, но в окне выбора средств восстановления выбираем командную строку.
Вспомним причину, по которой возникает ошибка — на скрытом разделе Windows, был поврежден загрузчик bootmgr.
Задача состоит в замене поврежденного загрузчика на новый, который можно найти на установочном диске Windows.
Первое, что мы должны сделать понять откуда и куда копировать загрузчик, т. к. в зависимости от логической разбивки устройств, буквы будут разными.
Именно поэтому мы не можем дать универсальных рекомендаций с какого на какой диск следует скопировать файл.
В командной строке вводим команды, которые даны ниже.
Обратите внимание! После ввода каждой команды необходимо нажимать клавишу «Enter».
Заходим в программу diskpart, предназначенную для работы с дисками:
Отобразим список всех доступных дисков:
Из списка разделов нам необходимо выбрать диск с размером тома 100 Мб — это скрытый раздел, на котором содержится поврежденный загрузчик. В нашем случае это диск С.
Выходим из программы diskpart:
Переходим на установочный носитель:
Копируем файл загрузчика с установочного устройства в загрузочный раздел локального диска компьютера.
copy bootmgr C:
Должно появится сообщение, об успешной операции копирования файла.
В случае отсутствия скрытого раздела объемом 100 Мб, можно сбросить загрузчик на любой другой локальный носитель. В нашем случае это диски D и E.
Можно упростить ситуацию и скопировать загрузчик на оба раздела, чтобы потом не гадать какой носитель указать как загрузочный.
Для этого в команде «copy bootmgr C:» следует заменить букву диска.
Перезагружаем компьютер, ошибка не исправлена? Опять выбираем в качестве средства восстановления командную строку и вводим команду:
bootsect /nt60 All
Перезагружаемся. Если запустить операционную систему не удалось, то проблема заключается в том, что диск, на которой был сброшен загрузчик, не является активным разделом.
Заходим в командную строку и выполняем следующие команды:
Выбираем физический диск, с которым будем работать:
select disk 0 где 0 это номер нужного диска.
Вводим команду для просмотра списка партиций (разделов):
Теперь находим раздел размером 100 Мб (для Windows 8 размер диска будет равен 350 Мб).
Если жесткий диск не содержит разделов с указанным объемом выбираем устройство, куда был скопирован файл bootmgr на предыдущих шагах. Для выбора команда служит команда:
Select Partition 1
Делаем раздел активным и выходим из программы: